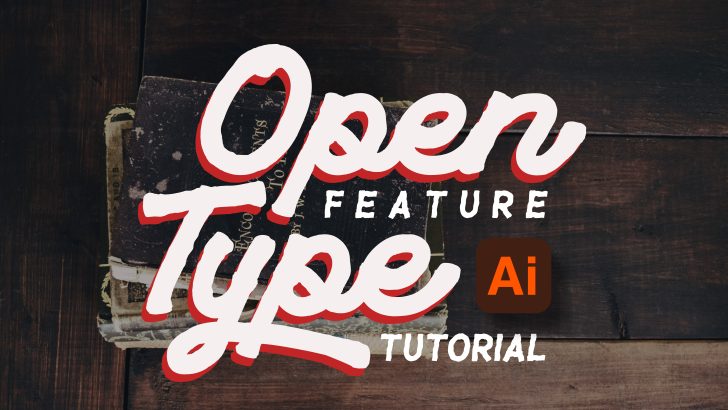How to Use OpenType Features in Adobe Illustrator: A Step-by-Step Guide
Adobe Illustrator is a powerful tool for graphic design, and one of its most versatile features is the integration of OpenType fonts. OpenType fonts offer a wide range of typographic options that can help elevate your design projects. From alternative characters to advanced ligatures, these features give you more control and creativity when working with text.
In this article, we’ll walk you through how to use OpenType features in Adobe Illustrator, including how to access these features and how they can enhance your typography.
What is OpenType in Adobe Illustrator?
OpenType is a font format developed by Microsoft and Adobe. It extends the capabilities of traditional TrueType fonts, allowing for advanced typographic features such as:
- Ligatures: Special characters that replace standard letter combinations (e.g., “fi” or “fl”).
- Stylistic Sets: Alternative designs of letters that can be swapped for a unique look.
- Contextual Alternates: Variations of letters that automatically adjust depending on surrounding characters.
- Fractions and Superscripts: Useful for mathematical or scientific designs.
- Swashes and Ornaments: Decorative elements that can be added to letters.
These features allow you to create professional-quality typography with greater precision and style.
How to Access OpenType Features in Adobe Illustrator
Step 1: Install OpenType Fonts
Before you can use OpenType features in Illustrator, you need to make sure that you’re working with OpenType fonts. Adobe Fonts, Google Fonts, Viactiontype and other font libraries offer a wide range of OpenType fonts that you can install on your system.
Once you have installed the OpenType font of your choice, open Adobe Illustrator.
Step 2: Select the Text Tool
To start working with text, select the Type Tool (T) from the toolbar. Click anywhere on your artboard to create a text box, and type the text you want to use.
Step 3: Open the Glyphs Panel
To access the OpenType features, you’ll need to open the Glyphs Panel. To do this:
- Go to Window > Type > Glyphs.
- The Glyphs panel will display a list of characters available in the selected font, including any special OpenType characters.
Step 4: Open the OpenType Panel
- Go to Window > Type > OpenType to open the OpenType panel.
- This panel contains various options to apply specific OpenType features, depending on your selected font.
Example font using Playride font.
Step 5: Apply OpenType Features
In the OpenType panel, you’ll find different options that can be toggled on and off. Some of the most common OpenType features include:
- Standard Ligatures: Toggle this option to automatically replace certain letter combinations with special ligatures.
- Contextual Alternates: This feature automatically changes the shape of a letter depending on its context in the word.
- Swash: Adds decorative flourishes to letters like “f” or “s.”
- Stylistic Sets: Some fonts offer different versions of letters; you can switch between these by activating the respective stylistic set.
- Fractions: Automatically create fractions using OpenType fractions.
Simply check the boxes next to the features you want to enable. You will see the changes reflected in your text immediately.
Step 6: Use Glyphs
In the Glyphs panel, you can also manually choose individual glyphs (characters) from the font set. For example, if you want to use a special alternate character, you can click on it in the Glyphs panel and it will be inserted into your text. This is particularly useful for decorative fonts with unique characters.
Step 7: Adjust the Text
Once you’ve applied your desired OpenType features, you can adjust the font size, tracking, and other typographic settings to fine-tune your design.
Why Use OpenType Features in Adobe Illustrator?
OpenType fonts give you greater flexibility in your design projects. Here’s why using OpenType features can make a significant difference:
- Enhanced Typography: OpenType features enable you to work with more sophisticated typefaces, offering better legibility and style.
- Professional Design: The ability to access advanced features like ligatures and swashes helps your typography look polished and professional.
- Creative Freedom: OpenType’s alternative characters and stylistic sets provide a wealth of creative options, allowing you to customize your text to match your design vision.
Conclusion
Mastering OpenType features in Adobe Illustrator is a valuable skill for graphic designers who want to create high-quality, customizable typography. By learning how to access and use OpenType features like ligatures, contextual alternates, and stylistic sets, you can significantly improve the aesthetic and professionalism of your design projects. Whether you’re designing logos, posters, or digital illustrations, OpenType fonts provide an additional layer of versatility that can set your work apart.
By following the steps in this guide, you’ll be able to harness the full potential of OpenType fonts and bring your typographic creations to life in Adobe Illustrator.